先决条件
您需要在同一台机器上安装 Rhino和 Tekla Structures。
蚱蜢包含在 Rhino 6 和 7 安装中。
设置
如果您已安装该链接的任何版本,并且正在进行更新或重新安装,请参阅下面的更新部分。
-
从 https://www.gjg.ink/?post=128
-
确保下载的软件包定位到您想要使用的(已安装的)Tekla Structures 版本
-
-
启动 Tekla Structures 并创建一个新模型。
-
启动 Grasshopper 并将 GrasshopperTeklaLink.gha 拖到画布上以安装组件。应该会出现一个标记为 Tekla [版本] 的新组件选项卡,以及菜单栏中标记为 Tekla 的菜单。
-
在蚱蜢中打开 TeklaGrasshopperLinkExample.gh 文件。
要更新、重新安装或安装其他 Tekla Structures 版本的组件,请执行以下操作:
-
在 Thopper 中,单击“特殊文件夹>文件”>“组件文件夹”
-
关闭 Grasshopper 和 Rhino,并将组件文件夹中的 GrasshopperTeklaLink.gha 替换为新文件
-
再次启动蚱蜢
-
如果未显示 Tekla 选项卡,则需要按照上一节中所述取消阻止它。
-
如果新文件面向另一个 Tekla Structures 版本,则组件(包括任何已插入的组件)现在将改为与新的 Tekla 版本交互。
蚱蜢组件
安装后,这些组件在 Grasshopper 的 Tekla 组件选项卡上可见。
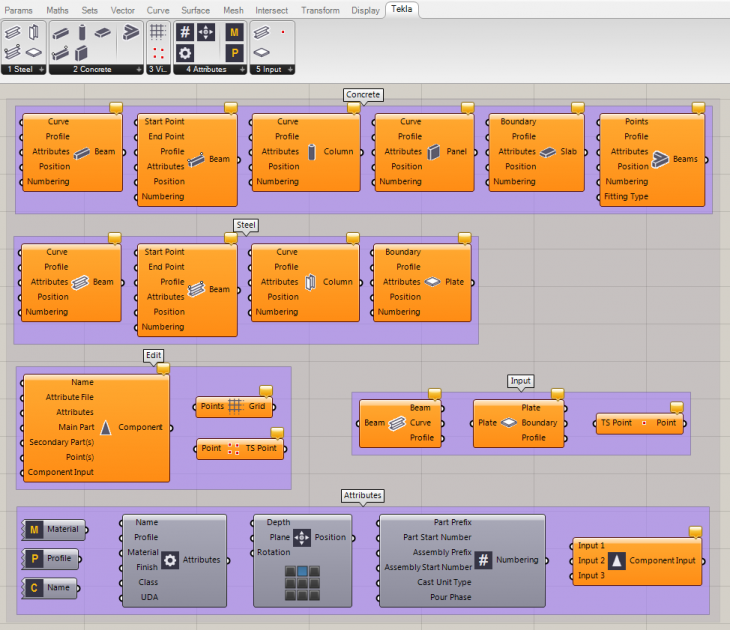 此外,Grasshopper 顶部菜单栏中还添加了 Tekla 菜单,其中包含启用/禁用所有 Tekla 组件、重新计算所有 Tekla 组件、删除 Tekla 对象等的命令。以及用于设置应用于生成对象的默认 Tekla 属性(如配置文件)的命令。
此外,Grasshopper 顶部菜单栏中还添加了 Tekla 菜单,其中包含启用/禁用所有 Tekla 组件、重新计算所有 Tekla 组件、删除 Tekla 对象等的命令。以及用于设置应用于生成对象的默认 Tekla 属性(如配置文件)的命令。有关组件的重要一般说明
-
在打开 Grasshopper 或插入任何组件之前,请确保已打开 Tekla 模型。这些组件在 Tekla Structures 中生成、修改对象并与之交互。
-
该链接使用当前打开的 Rhino 文档的单位作为几何输入。
-
在 Grasshopper 中选择一个组件以突出显示 Tekla 结构中的关联对象。
-
双击组件的图标以手动重新运行该组件。此操作还会在 Tekla 结构中重新生成任何已删除的成员。
-
如果右键单击(对象创建)组件图标,则有一个名为“在后台运行”的选项,默认情况下设置为 true。此模式意味着 Tekla 模型在后台更新,而 Grasshopper UI 保持响应。在此模式下运行解决方案时,当前正在 Tekla 中处理对象的组件会用微调器进行标记,并且一旦准备就绪,它们生成的对象将在组件输出中可用。
-
要切断 Grasshopper 组件与其生成的 Tekla 对象之间的链接,请右键单击该组件,然后选择烘焙到 Tekla。这将使对象在 Tekla 中保持原样,并且在进一步修改组件输入时将生成对象的副本。
参数组件
这些组件可用于将 Tekla 对象引用到 Grasshopper 中。
-
Tekla Point图像

在 Tekla Structures 中选择一个点,以便在 Grasshopper 中使用。拾取点和施工点将在 Tekla 中可见。 -
Tekla Line图像

在 Tekla Structures 中选择要在 Grasshopper 中使用的线。拣选线也将作为施工线在 Tekla 中可见。 -
Tekla Polyline图像

在 Tekla Structures 中选取一条要在 Grasshopper 中使用的折线。拾取的折线也将作为构造线在 Tekla 中可见。
-
光束图像

参考从Tekla到Grasshopper的光束。 -
板块图像

参考从 Tekla 到 Grasshopper 的盘子。 -
项目图像

引用从 Tekla 到 Grasshopper 的项目。 -
加固图像

参考加固从泰克拉到蚱蜢。 -
组件引用图像

从 Tekla 到 Grasshopper 的组件。 -
模型对象图像

引用从 Tekla 到 Grasshopper 的任何模型对象。
-
施工点图像

参考从 Tekla 到 Grasshopper 的构造点。 -
施工线图像

参考从 Tekla 到 Grasshopper 的施工线。 -
构造弧(Tekla Structures 2019 或更高版本)图像

引用从 Tekla 到 Grasshopper 的构造弧。 -
构造圈图像

参考从 Tekla 到 Grasshopper 的构造圈。 -
构造多曲线(Tekla Structures 2019 或更高版本)图像

引用从 Tekla 到 Grasshopper 的构造多曲线。 -
施工平面图像

参考从 Tekla 到 Grasshopper 的施工飞机。
右键单击这些参数组件以打开上下文菜单,您可以在其中找到用于在 Tekla 结构中设置一个或多个对象或点的命令。蚱蜢将被最小化,Tekla Structures 会要求您拾取对象。
如果连接到组件的对象已在模型中移动,则可以双击该组件以更新 Grasshopper 中对象的状态。该组件还将在 Rhino/Grasshopper 重新启动时更新其输出。
组件记住蚱蜢会话之间的设置输入。
对于构造对象参数,当插入其他 Grasshopper 组件时,引用的几何图形将自动转换为相应的 Rhino 几何图形。因此,例如,引用的 Tekla Arc 在 Grasshopper 中变成了犀牛弧。大多数其他参考对象类型都可以使用“解构”组件进行分析,并且可以使用“转换为Brep”和“转换为网格”组件将实体几何体传输到Grasshopper中。
-
对象管道图像

此组件可以根据对象的类型和/或选择过滤器自动引用 Tekla 模型中的对象。- “自动值列表”组件可用于获取所有可用类型或选择筛选器的下拉列表。
钢部件
-
梁 沿提供的曲线或直线创建钢梁图像

。右键单击元件以设置创建折梁时将使用的最大控制点数。默认为 99 分。点越多意味着准确性越高,但更新时性能越慢。 -
梁 2Pt图像

使用提供的起点和终点创建钢梁。 -
列图像

沿提供的线创建钢制柱。如果输入不是 Z 方向上的直线,则生成的 Tekla 对象是光束。 -
板 创建由提供的几何图形勾勒的钢板图像

。边界可以是点列表、简单曲面、矩形、圆形、折线或一般曲线。右键单击组件以设置将使用的最大控制点数。默认为 99 分。点越多意味着准确性越高,但更新时性能越慢。 -
弯曲板(Tekla Structures 2017 或更高版本)图像

创建由提供的边界列表和提供的半径勾勒的弯曲板。输入至少需要两个边界才能连接。 -
放样板(Tekla Structures 2019i 或更高版本)图像

在两条输入曲线之间创建放样板
请注意,目前还无法在 Tekla Structures 中为放样板设置位置,因此位置输入不起作用。
创建的放样板对于某些输入曲线可能无效。这是 Tekla 的核心限制,即,如果您从 Tekla 结构中的类似折线手动创建它们,您将获得相同的结果。 -
条目(Tekla Structures 2017 SP5、2017i SP1 或更高版本)图像

根据提供的 brep、网格或曲面几何形状创建钢项目。或者,您可以指定将插入到 Tekla 模型中的轮廓(形状)。可选的线输入可用于指定项目的原点和方向。
当从 Rhino brep 创建 Tekla 物品时,brep 在传输之前由 Rhino 在内部进行网格划分/三角测量。如果右键单击组件图标/名称,则可以将网格划分参数设置为最小、粗略或平滑。默认值为粗略。最小意味着更快的模型更新,而平滑意味着更精细的细节,但更新速度较慢。如果您在从 Rhino breps 或网格创建物品时遇到问题,请参阅常见问题解答。请注意,如果使用 Rhino 6,brep/mesh 转换效果会更好。
如果右键单击组件图标/名称,则会出现“在 Tekla 中显示内部线条”选项,该选项可用于在 Tekla 中显示项目的网格。 -
程序集图像

从提供的输入零件/对象创建组件。
主部件输入是可选的,如果留空,则主部件将是对象输入中的第一部分。请注意,直接将零件添加为主零件可能会使组件无效,例如,如果零件具有连接。
零件将作为子装配体添加,但可选主零件除外。要创建单层钢构件,请改用浇筑体构件。
混凝土构件
-
梁 沿提供的曲线或直线创建混凝土梁图像

。右键单击元件以设置创建折梁时将使用的最大控制点数。默认为 99 分。点越多意味着准确性越高,但更新时性能越慢。 -
梁 2Pt图像

使用提供的起点和终点创建混凝土梁。 -
列 沿提供的线创建具体列图像

。如果输入不是 Z 方向上的直线,则生成的 Tekla 对象是光束。 -
面板 沿提供的曲线或直线创建混凝土面板图像

。 -
楼板 创建由提供的几何图形勾勒出轮廓的混凝土板图像

。边界可以是点列表、简单曲面、矩形、圆形、折线或一般曲线。右键单击组件以设置将使用的最大控制点数。默认为 99 分。点越多意味着准确性越高,但更新时性能越慢。 -
放样板(Tekla Structures 2019i 或更高版本)图像

在两条输入曲线之间创建放样混凝土板
请注意,尚不能在 Tekla Structures 中为放样板设置位置,因此位置输入不起作用。
创建的放样板对于某些输入曲线可能无效。这是 Tekla 的核心限制,即,如果您从 Tekla 结构中的类似折线手动创建它们,您将获得相同的结果。 -
垫基 沿提供的曲线或直线创建混凝土垫基图像

脚。 -
条形基础 沿提供的曲线或直线创建混凝土条形基础图像

。 -
条目(Tekla Structures 2017 SP5、2017i SP1 或更高版本)图像

基于提供的 brep、网格或曲面几何体创建具体条目。或者,您可以指定将插入到 Tekla 模型中的轮廓(形状)。可选的线输入可用于指定项目的原点和方向。
当从 Rhino brep 创建 Tekla 物品时,brep 在传输之前由 Rhino 在内部进行网格划分/三角测量。如果右键单击组件图标/名称,则可以将网格划分参数设置为最小、粗略或平滑。默认值为粗略。最小意味着更快的模型更新,而平滑意味着更精细的细节,但更新速度较慢。如果您在从 Rhino breps 或网格创建物品时遇到问题,请参阅常见问题解答。请注意,如果使用 Rhino 6,brep/mesh 转换效果更好。如果右键单击组件图标/名称,则有一个选项“在 Tekla 中显示内部线条”,可用于在 Tekla 中显示项目的网格。
-
拉伸梁 在提供的点列表中的点之间创建梁,以便一个梁的终点是下一个梁图像

的起点。管接头自动应用于每个梁对之间。如果起点和终点相同,则也会在其中添加一个管接头。
-
除了几何输入之外,上述每个零件创建组件都具有以下可选输入:
-
截面:字符串形式的零件轮廓。您可以使用配置文件目录组件从 Tekla 配置文件目录中选择配置文件。
-
属性:部件属性。使用“零件属性”组件构造输入对象。
-
位置:零件位置。使用 Position 组件构造输入对象,或使用语法
PLANE_ENUM(PLANE_OFFSET), ROTATION_ENUM(ROTATION_OFFSET), DEPTH_ENUM(DEPTH_OFFSET)
语法示例:RIGHT(1200),TOP(45.0),BACK。通过将鼠标悬停在位置输入上查看更多示例。
-
编号:零件编号属性。使用编号组件构造输入对象。
-
变形(可用于梁类型对象):变形和端部偏移属性。使用变形组件构造输入对象。
-
-
钢筋图像

创建单个条形图。
此组件具有右键单击选项“在修改输入时删除”。此模式意味着在修改零件和点输入时,将删除 Tekla 中插入的条形,以便更快地更新模型。注意:在此模式下,条形将在每次输入修改后获得新的 GUID。-
部分:要加固的 Tekla 部分。
-
形状:条形的形状。
-
属性:钢筋属性。使用钢筋属性组件构造输入对象。或者,您可以将钢筋目录组件直接连接到此输入,甚至可以仅提供字符串或数字形式的大小。
-
钩子:条形图的钩子属性。使用 Hook 组件构造输入对象,或者如果要对条形末端使用不同的钩子,也可以使用 Hooks 组件。
-
盖板:棒材的盖板厚度和偏移量。使用覆盖组件构造输入对象。
-
-
钢筋组 在零件中创建钢筋组图像

。-
部分:要加固的 tekla 部分。
-
形状:条形的形状。
-
要创建锥形条形图组,请从形状输入中删除嫁接,并将多个形状作为(非嫁接)列表提供。
-
要创建曲线条形组,形状输入应为单个圆弧(要创建多个曲线组,请提供圆弧的嫁接列表)。
-
若要创建圆形条形图组,形状输入应为单个圆(若要创建多个圆形组,请提供圆的嫁接列表)。
-
-
范围:条形图组的范围。通常输入是一行。
-
如果形状输入是形状列表(形成锥形组),则不需要具有范围输入。
-
如果范围输入是圆或弧,并且形状输入是单条曲线(或形状输入是嫁接的),则钢筋组类型将为锥形曲线。
-
如果范围输入是曲线,并且形状输入是单个曲线(或形状输入是嫁接的),则形状曲线将沿范围复制,组类型将逐渐变细。
-
-
属性:钢筋属性。使用钢筋属性组件构造输入对象。或者,您可以将钢筋目录组件直接连接到此输入,甚至仅提供字符串或数字形式的大小。
-
钩子:条形图的钩子属性。使用“钩子属性”组件构造输入对象,或者,如果要对条形图末端使用不同的钩子,也可以使用“钩子属性”组件。
-
盖板:棒材的盖板厚度和偏移量。使用“覆盖属性”组件构造输入对象。
-
组:组类型(例如螺旋)、间距和排除类型属性。使用“组属性”组件构造输入对象。
-
-
浇筑体 从提供的输入零件/对象创建浇筑体图像

。
主部件输入是可选的,如果留空,则主部件将是对象输入中的第一部分。请注意,直接将零件添加为主零件可能会使浇筑体无效,例如,如果零件有连接。
该组件也可用于创建单层钢组件。
编辑组件
-
平面切割图像

用平面切割零件。 -
零件切割图像

用另一个零件切割一个零件。或者,在切割完成后,可以删除切割零件。 -
管接头图像

将零件的末端拟合到平面上。
-
组件图像

创建连接、接缝、细节、自定义零件或插件。
此组件具有右键单击选项“在修改输入时删除”。此模式意味着在修改零件和点输入时,将移除 Tekla 中插入的组件,以便更快地更新模型。注意:在此模式下,组件将在每次输入修改后获得新的 GUID。默认情况下,在新插入的组件上选中此选项。-
名称:使用组件目录组件从模型中选择组件类型。选择组件后,它所需的输入将变得可见。
-
属性文件:输入属性预设的名称
-
属性:设置单个组件属性。语法示例:
主栏等级 “未定义”
n侧边栏 4
马镫盖 -240.0
找出组件属性名称的标准方法是填写您在 Tekla 结构的组件对话框中识别的值,保存预设文件,然后通过查找值从该文件中找到属性名称。或者,您可以使用扩展组件变量导入器列出属性。 -
主零件、次零件和点:连接所需的输入,就像在模型中选取输入一样(例如,对于细节,连接主零件和点)。某些组件(插件)可能具有更复杂的输入序列,在这种情况下,您需要使用组件输入组件来构造输入。
-
组件输入:连接组件输入组件的输出以处理插件的复杂输入序列。如果使用此选项,将忽略“主零件”、“次零件”和“点”输入。
-
-
构造对象图像

在 Tekla 结构中创建构造对象。
Tekla 中的对象类型取决于输入类型,即点 -> 构造
点线 -> 构造线圆 -> 构造圆弧 -> 构造弧(如果弧是一个完整的圆,则为构造圆)[仅限 2019+] 曲线 -> 构造 Polycuve(作为带圆
弧的折
线
)[仅限 2019+]
平面或矩形 ->构造平面(矩形创建特定大小的构造平面) -
网格 创建一个标准网格,其中网格图像

线穿过列表中的每个输入点。任何轴上的重复值都会被过滤掉。-
要创建多个格网,请移除输入的平展并提供点列表。
-
使用与网格的“Tekla 结构”对话框中相同的语法设置网格标签。
-
-
点图像

在 Tekla 结构中插入一个点。点类型可以是 ControlPoint(Tekla 控制点对象)或 BeamPoint(从远处具有更高可见性的光束类型对象 - 如果不需要捕捉到该点,则可以使用)。删除元件时,将移除点。 -
表面处理图像

在 Tekla 结构中的零件面上创建具有给定边界的表面处理。
请注意,应用表面处理的面侧将取决于边界输入的方向。
属性组件
-
配置文件目录图像

输出配置文件字符串。双击组件图标以打开一个对话框,以从 Tekla 配置文件目录中选择配置文件。 -
材料目录图像

输出材料字符串。双击组件图标以打开一个对话框,从 Tekla 材料目录中选择材料。 -
组件目录图像

输出表示 Tekla 组件的字符串。双击组件图标以打开一个对话框,以从 Tekla 组件目录中选择组件。 -
形状目录图像

输出可用作项组件的配置文件的形状字符串。双击组件图标以打开一个对话框,以从 Tekla 形状目录中选择形状。请注意,如果直接从几何图形输入生成项目,则不需要形状。 -
钢筋目录图像

输出一个字符串,表示钢筋尺寸和等级,该字符串可用作钢筋构件(属性输入)或钢筋属性组件(尺寸或坡度输入)的尺寸和等级输入。双击组件图标以打开一个对话框,从 Tekla 钢筋目录中选择钢筋尺寸和等级。
-
零件属性图像

-
设置零件的名称、轮廓、材料、表面处理、类别、阶段和用户定义的属性。
-
您可以在此零部件中设置零件轮廓,也可以直接在创建零件组件中设置零件轮廓。如果在两个位置都设置了截面梁,则使用创建零件零部件的截面梁。
-
用户定义的属性以文本字符串的形式输入。语法示例:
MyStringUDA “my user text”
MyIntegerUDA 2
MyFloatUDA 12.5
用上述换行符分隔(或用分号分隔)的属性将被分配给同一部分。您可以将属性放在列表中,以按顺序将它们分配给不同的部件。请注意,如果您使用的是 Panel 组件,则 on 多行数据会将属性保留为单个字符串(同一部分),而 off 意味着输出将是一个列表(单独的部分)。
-
-
位置图像

设置零件的位置。可用于梁、柱和板/板。 -
编号图像

设置零件的编号属性,以及浇筑体类型和浇筑阶段(最后一个属性仅对混凝土对象生效)。 -
变形 设置零件(梁类型对象)的变形图像

属性,包括角度、弯曲、缩短和端偏移。
-
钢筋属性 设置条形或条形图组的名称、尺寸、等级、半径、类别、编号属性、阶段和用户定义的属性图像

。
大小和等级是文本输入。您还可以使用连接到任一输入的钢筋目录组件来设置它们(和半径)。如果两者都使用,文本输入将覆盖钢筋目录输入。
用户定义的属性以文本字符串的形式输入。语法示例:
MyStringUDA “my user text”
MyIntegerUDA 2
MyFloatUDA 12.5
用上述换行符(或分号)分隔的属性将被分配给同一部分。您可以将属性放在列表中,以按顺序将它们分配给不同的部件。请注意,如果您使用的是 Panel 组件,则 on 多行数据会将属性保留为单个字符串(同一部分),而 off 意味着输出将是一个列表(单独的部分)。 -
钩子图像

设置条形图或条形图组的钩子属性。两端将使用相同的钩子属性。 -
钩子图像

设置条形图或条形图组的钩子属性。末端可以有不同的钩子。 -
盖板图像

设置条形或条形组的覆盖厚度和偏移。 -
组 设置条形图组图像

的“间距”和“排除”属性。-
当间距类型为精确数字时,条形数输入将生效,否则间距值用于分布条形。
-
螺旋输入可用于创建螺旋条。
-
-
构造 UDA 为零件属性和钢筋属性组件构造 UDA图像

输入字符串。-
输入是属性名称、属性值和属性类型(字符串、int 或浮点数)。默认情况下,将自动检测属性类型。
-
如果提供了多个属性名称和/或值,则组件可以将它们组合成单个输出(用于设置同一部件的所有属性),也可以将它们单独输出到列表中(用于为不同部件设置不同的属性或值)。右键单击组件以从上下文菜单中更改组件的输出模式。
-
该组件也可用于构造组件组件的属性输入。
-
-
创建轮廓 从曲线/轮廓图像

创建固定的 Tekla 轮廓,并将其添加到 Tekla 轮廓目录中。-
默认情况下,截面梁原点是轮廓边界框的中心。(可选)您可以提供自己的原点或平面(用于控制截面梁旋转)。
-
此组件相当慢,因为它会触发 Tekla 结构中的各种宏,因此不适合使用滑块等进行连续更新。可以在输入中使用数据坝组件来控制组件/配置文件的更新时间。
-
-
创建形状图像

从 brep 或网格创建 Tekla 形状,并将其添加到 Tekla 形状目录中,将任何现有形状替换为相同的名称。-
线条输入接受点或线来设置项目原点/插入点。如果提供了一条线,它也将确定项目旋转。
-
如果形状目录中的另一个形状使用与新形状完全相同的几何图形,则无法添加该形状并显示错误消息。要覆盖这一点,有一个名为“替换相似形状”的组件的右键单击选项。启用此选项意味着将从形状目录中删除具有相同几何图形的任何现有形状。如果模型中有项目使用已删除的形状,它们将改用新形状(即,将更新这些项目的形状名称,但几何保持不变)。
-
-
插件输入图像

从 Tekla 对象、点和多边形为 Tekla 插件创建任意输入。
该组件使用可变参数接口,因此请放大组件以添加更多输入,具体取决于 Tekla 插件所需的输入顺序。每个输入可以是单个点/对象,也可以是点/对象列表。
请注意,输入的顺序和类型可能与您在 Tekla 中手动插入插件时选择的顺序和类型不同,具体取决于插件的实现方式。要找出正确的输入序列,您可以从 Tekla 模型中引用已插入的 Tekla 插件,并使用“解构组件”组件在 Grasshopper 中解构它。“解构”组件将显示输入对象以及引用的 Tekla 插件的输入类型。 -
光束旋转根据光束轴和所需的向上矢量计算所需的梁或柱旋转图像

角度。将此组件的输出旋转角度插入位置组件的旋转输入。 -
自动值列表图像

此组件可以连接到任何具有命名值的输入(即,您可以右键单击以获取要从中选择的值列表的输入)。- 连接后,组件将显示一个包含所有可用属性的下拉列表。
- 可用于例如“对象管道”组件的“过滤器”和“类型”输入。
提取组件
-
解构梁 解构梁图像

以获取其主要(多边形)线、类型、轮廓和其他属性。 -
解构板或板 解构板图像

以获取其边界、轮廓和其他属性。 -
解构项目 解构项目图像

以获取其形状(作为网格)、输入线、形状配置文件和其他属性。 -
解构组件 解构组件图像

以获取其名称和 UI 描述以及属性、创建的子对象以及有关组件的输入(即 Tekla 对象和点)的信息。-
当尝试确定从 Grasshopper 插入复杂 Tekla 组件(插件)的正确输入序列时,输入信息非常有用。
-
-
解构构件 将构件图像

或浇筑体解构为其包含的对象。 -
有关数据提取组件的说明
-
某些输出(属性、位置、编号、变形、类型)仅在连接到另一个组件(可以是面板)时计算。这是为了通过避免提取不必要的信息来加快计算速度。
-
连接输出后,双击“解构”组件以重新运行它并计算值。
-
这意味着您无法通过悬停输出来预览输出值,除非它连接到某些内容。
-
-
右键单击输入组件的输入节点以打开上下文菜单,您可以在其中设置 Tekla 结构中的一个或多个对象或点。蚱蜢将被最小化,Tekla Structures 会要求您拾取对象。或者使用 Param 组件引用 Tekla Structures 中的对象。
- 如果连接到解构元件的对象已在模型中移动,则可以双击该元件以更新其输出。该组件还将在 Rhino/Grasshopper 重新启动时更新其输出。
-
-
展开零件属性 单独访问零件属性对象的属性图像

。 -
展开位置图像

单独访问位置对象的属性。 -
展开编号属性 单独访问编号属性对象的属性图像

。 -
展开变形属性 单独访问变形属性对象的属性图像

。 -
展开 UDA图像

将表示用户定义属性或组件属性的字符串解析为属性的名称、值和类型。 -
展开对象属性图像

展开任何对象(不仅仅是 Tekla 对象)的所有公共属性和字段。
-
获取报表属性 读取任何模型对象的报表属性图像

的值。 -
获取 UDA 值图像

读取任何模型对象的任何指定用户定义属性的值。- 输入是模型对象、属性名称和属性类型(字符串、int 或浮点数)。默认情况下,将自动检测属性类型。
-
如果在 Tekla 组件上使用,它也将从组件返回组件属性值。
-
获取所有 UDA图像

从任何模型对象中提取所有用户定义的属性。这包括来自 Tekla 组件的属性。 -
获取构件 获取模型对象所属的构件图像

或浇筑体。 -
获取子对象 获取与任何模型对象关联的子对象图像

。- 这包括螺栓、焊缝、钢筋、详图和切割平面
-
获取坐标系图像

获取 Tekla 对象的坐标系作为蚱蜢平面。- 组件将返回主零件的坐标系。
- 坐标既返回相对于全局坐标系,也返回相对于局部系统(即 Tekla 结构中的当前工作平面)。
-
转换为 Brep图像

将 Tekla Structures 模型对象转换为 Rhino 中的 Brep(如果对象具有有意义的物理表示)。 -
转换为网格图像

将 Tekla Structures 模型对象转换为 Rhino 中的网格(如果对象具有有意义的物理表示)。这比转换为 Brep 组件快得多,但如果对象中有孔,偶尔可能会丢失一些面。 -
轮廓轮廓图像

获取 Tekla 轮廓的轮廓和孔。-
配置文件输入是字符串形式的配置文件名称,可以来自面板、配置文件目录组件或 Get Beam 组件的配置文件输出。
-
通过错误,轮廓曲线出现在全局 origo 周围。(可选)平面输入接受轮廓将变换到的平面或曲线。如果是曲线,目标平面是垂直于曲线起点的平面。
-
位置输入可用于设置轮廓相对于平面 origo 的位置。使用位置组件创建输入。
-
提示: 如果要将输出合并到具有孔的曲面,请使用“曲面分割”组件。
-
修改组件
注意:使用这些组件时要小心,因为 Grasshopper 组件没有任何“内存”,这意味着任何修改都是永久性的,只能在 Tekla Structures 本身中撤消!
-
修改梁图像

修改 Tekla 模型中的现有梁类型对象(梁、柱、面板、垫基)。 -
修改板图像

修改 Tekla 模型中的现有轮廓板或板。 -
修改项目 修改 Tekla 模型中的现有项目图像

。 -
修改单根 修改 Tekla 模型中的现有单根图像

钢筋。 -
修改钢筋组图像

修改 Tekla 模型中的现有钢筋组。
-
设置 UDA 为图像

任何模型对象设置用户定义的属性。- 要轻松删除任何 UDA,请使用“构造 UDA”组件使用空字符串作为输入值创建 UDA,然后将“构造 UDA”的输出连接到此组件。
-
设置(组件)属性图像

设置现有 Tekla 组件的属性,例如连接、细节、接缝、自定义部件或插件。
提示
- 如果使用混凝土并且事情看起来很慢,请在 Tekla 结构中禁用浇筑管理(将XS_ENABLE_POUR_MANAGEMENT设置为 FALSE),以提高修改几何图形时的性能。
局限性
-
螺栓和焊缝不能使用这些组件直接从蚱蜢插入。但它们可以从 Grasshopper 作为 Tekla 自定义组件或插件的一部分插入。
-
某些对象类型在所有较旧的 Tekla 版本中均不受支持,包括项目(需要 Tekla Structures 2017 SP5、2017i SP1 或更高版本)、弯曲板、放样板和板以及某些建筑对象类型。
-
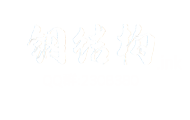 GrasshopperTeklaLink中文帮助 - 钢结构资源网 Tekla插件 CAD工具 犀牛GH汉化 套料
GrasshopperTeklaLink中文帮助 - 钢结构资源网 Tekla插件 CAD工具 犀牛GH汉化 套料

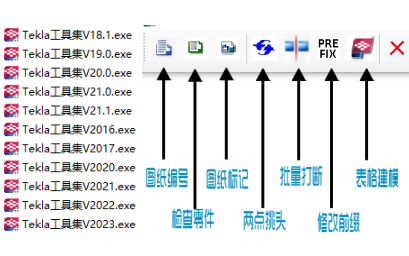 Tekla工具集(18.1~2023)
Tekla工具集(18.1~2023)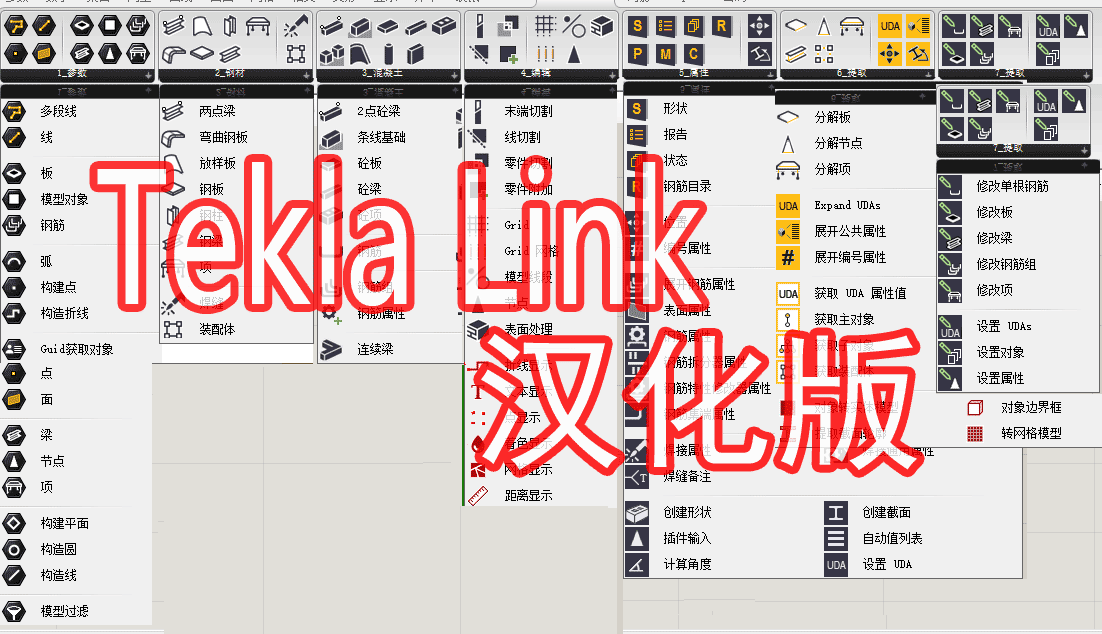 GHTeklaLink_2017~2025汉化v(1.18/1.19)(50%)
GHTeklaLink_2017~2025汉化v(1.18/1.19)(50%) GH_Tekla图纸Link(2017~2023)中文版v2.0
GH_Tekla图纸Link(2017~2023)中文版v2.0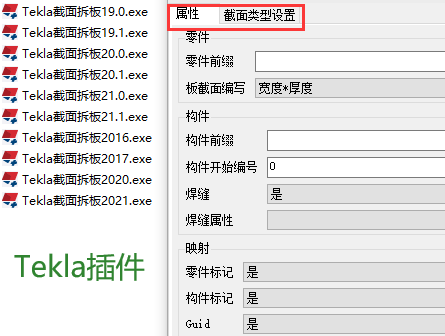 Tekla插件-截面拆板19.0~2021
Tekla插件-截面拆板19.0~2021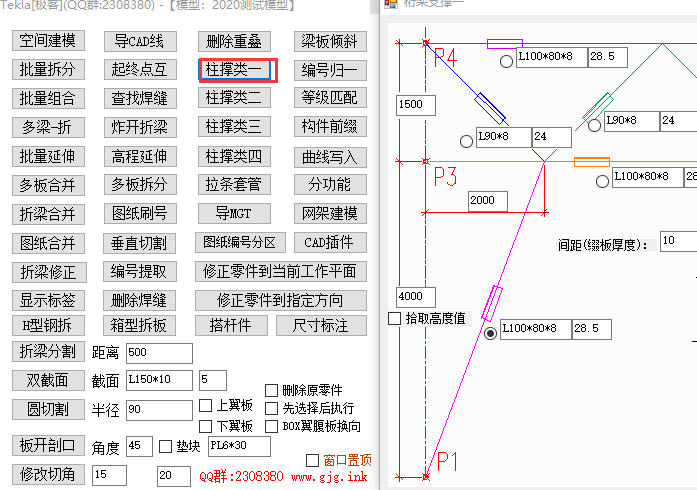 Tekla极客插件(免费共享使用)19.0~2023
Tekla极客插件(免费共享使用)19.0~2023 GrasshopperTeklaLink18.1~2023汉化版
GrasshopperTeklaLink18.1~2023汉化版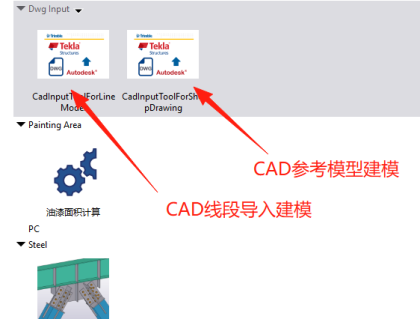 Tekla_CHN_ToolKit插件
Tekla_CHN_ToolKit插件 Tekla插件-檩条建模出图插件(版本20-2016~2021)
Tekla插件-檩条建模出图插件(版本20-2016~2021)
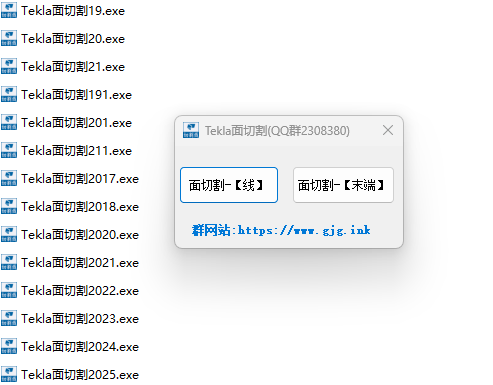



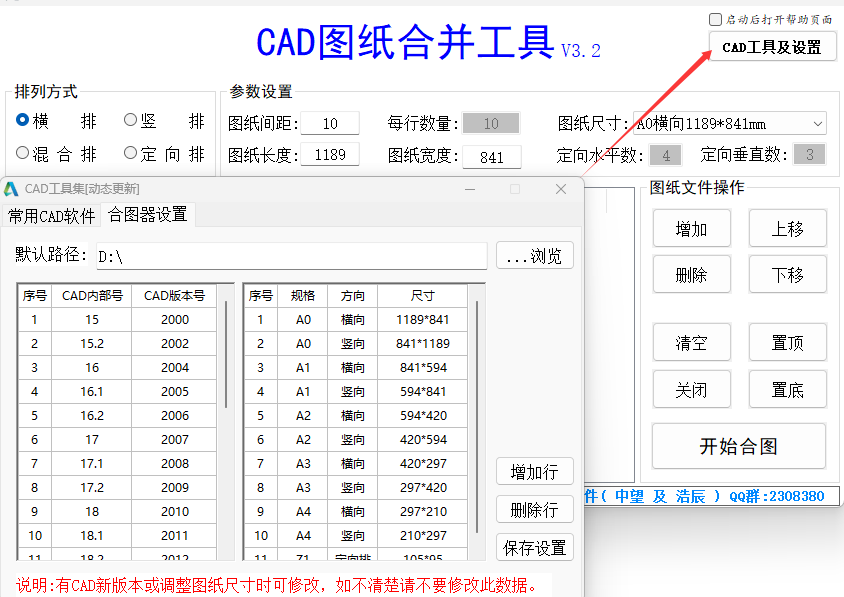
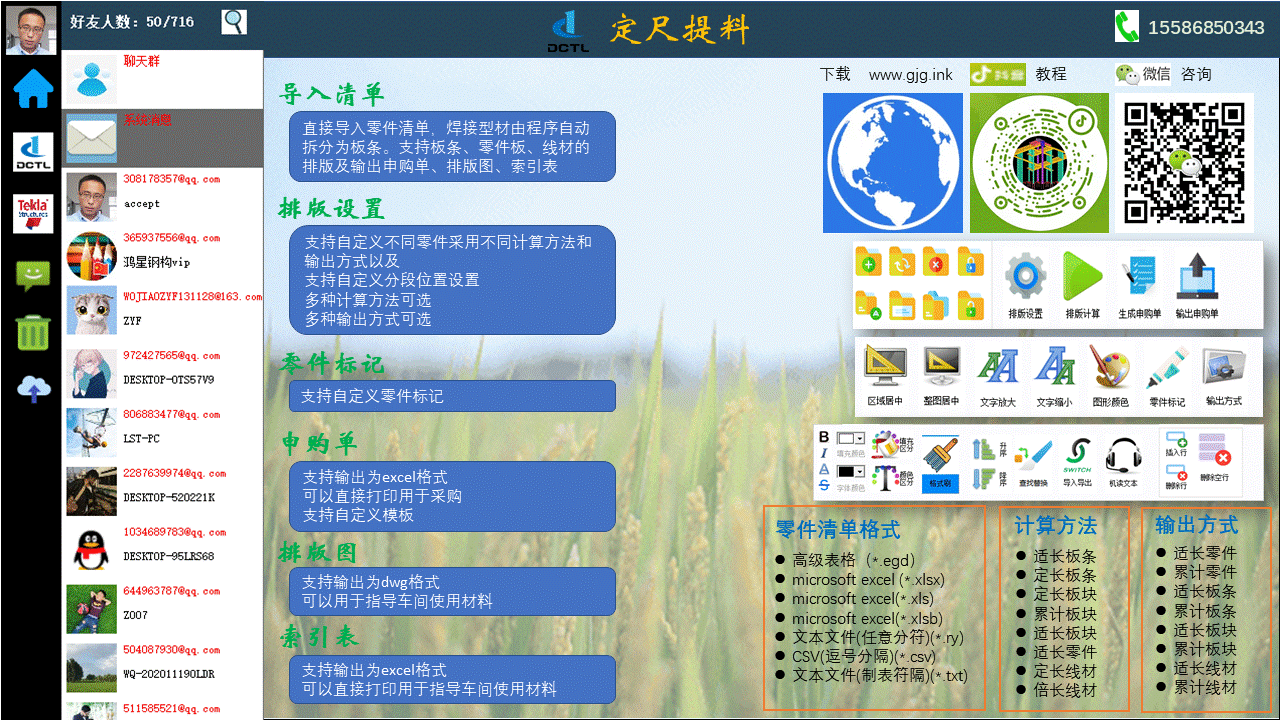



 好羞射...
好羞射...